

- #How to remove avast cleanup pro from menu bar how to
- #How to remove avast cleanup pro from menu bar plus
- #How to remove avast cleanup pro from menu bar mac
- #How to remove avast cleanup pro from menu bar windows
#How to remove avast cleanup pro from menu bar how to
Here’s how to clear the browser cache for Google Chrome on a Mac: How to clear your Google Chrome browser cache

This shortcut automatically clears the Safari cache without you having to search for it. There you have it! There’s also a keyboard shortcut for emptying the cache in Safari: Command + Option + E. Step 4: Select the Develop drop down menu and click Empty Caches. Step 3: Click the Advanced icon at the top, and tick the box at the bottom for “Show Develop menu in menu bar.” Step 2: Go to the Safari drop-down menu and click Preferences. Here’s how to empty the browser cache in Safari: How to clear the browser cache on Firefox How to clear the browser cache on Google Chrome Here’s how to clear your browser cache on any web browser: It’s one of the many steps you can take to speed up your browser.
#How to remove avast cleanup pro from menu bar mac
This data piles up, so you should clear the browser cache on your Mac regularly to keep it working smoothly. Your browser cache collects data from all the websites you visit. Be sure to empty your trash afterward to delete the files completely. Open each folder you want to delete, select the files inside, and drag them to the Trash. Step 3: Here you’ll see the User caches for all your apps. Step 1: Open Finder, select the Go menu, and click Go to Folder… Otherwise, here’s how to clear the application cache on Mac: If you’re unsure what to delete, do some research beforehand or consider using a cleanup and bloatware removal tool to help you. But other files in the application cache folder may need to be purged if the app has become buggy. Just like the system cache, clearing the application cache on Mac isn’t necessary - many of these files help your apps load faster. How to clear your application cache on Mac This super helpful cleaning program will safely and efficiently purge cache files, as well as other junk files, bad-quality photos, and more. Avoid the headache with AVG TuneUp for Mac.
#How to remove avast cleanup pro from menu bar plus
Sifting through lists of folders to clear your caches is tedious - plus there’s always the chance you delete the wrong files. When in doubt, it’s best to leave the file alone. If you’re unsure if you need the files, do a little research by Googling the name of the folder or files. Step 4: From here you can click and look at each folder, and delete unnecessary cache files by dragging them to Trash and then emptying it. Step 3: Select your System or Library caches, depending on what you’re looking for.
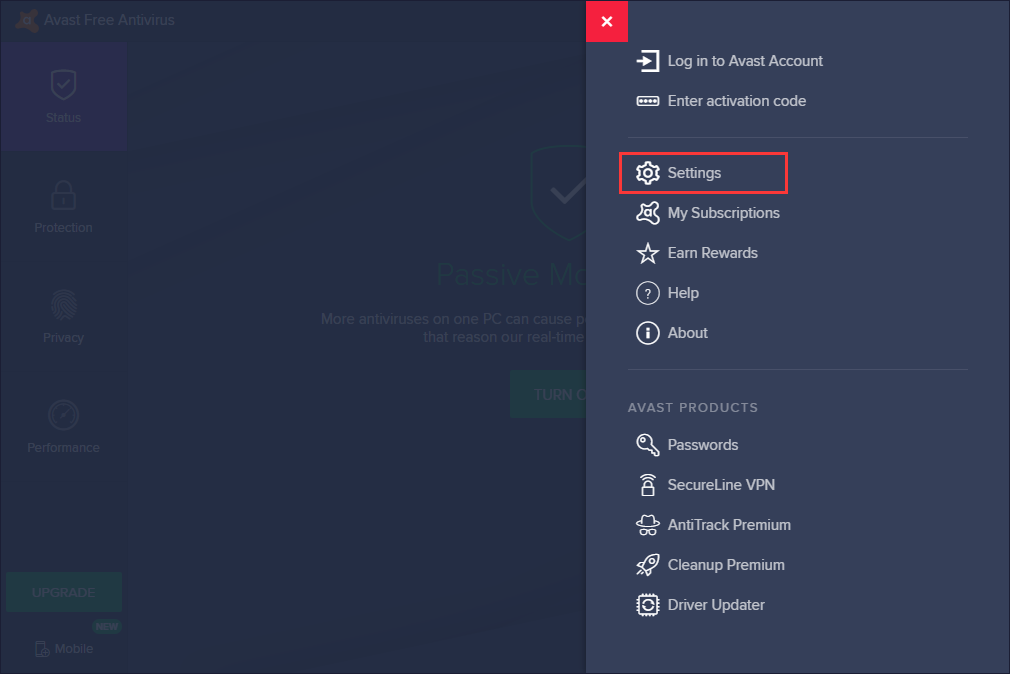
Step 2: Type: ~/Library/Caches/ into the search box and click Go. But if you want to delete any system files, here’s how to clear your system cache on Mac: Note that many cached system (and application) files help your device work normally, and they don’t need to be cleaned. Deleting the wrong system files could cause something to malfunction. How to clear the system cache on Macīefore clearing the system cache on your Mac, consider backing up your files.
#How to remove avast cleanup pro from menu bar windows
And if you have a Windows machine at home as well, here’s how to clean up and speed up your Windows PC. Below you’ll find solutions on how to clear each of your caches to get a faster Mac. That’s when it’s time to clear out the cache and start fresh. Your MacOS also uses cached data to run quickly and efficiently.Īlong with physically cleaning your computer, internal maintenance - like clearing your caches- is essential to keep your Mac running at its best.Ī build-up of cache files from old websites or apps you never visit can eat up space and slow your system down. Your Mac uses cached data for both Apple’s built-in apps and third-party apps. Each one uses different cached files to provide you with the best possible user experience. There are three primary types of caches: system cache, browser cache, and application cache (also known as the user cache). The next time you log on, those images and videos are ready and waiting in your browser’s cache.īut do you really need to save all those pictures of your old high school friends, baking tutorials, and all the rest? Large cache files - images, videos, other multimedia, and scripts - can clog up your storage space if you never clear your cache. When you visit Facebook or YouTube, your browser saves some of the data (images, videos, and more) in the cache.


 0 kommentar(er)
0 kommentar(er)
